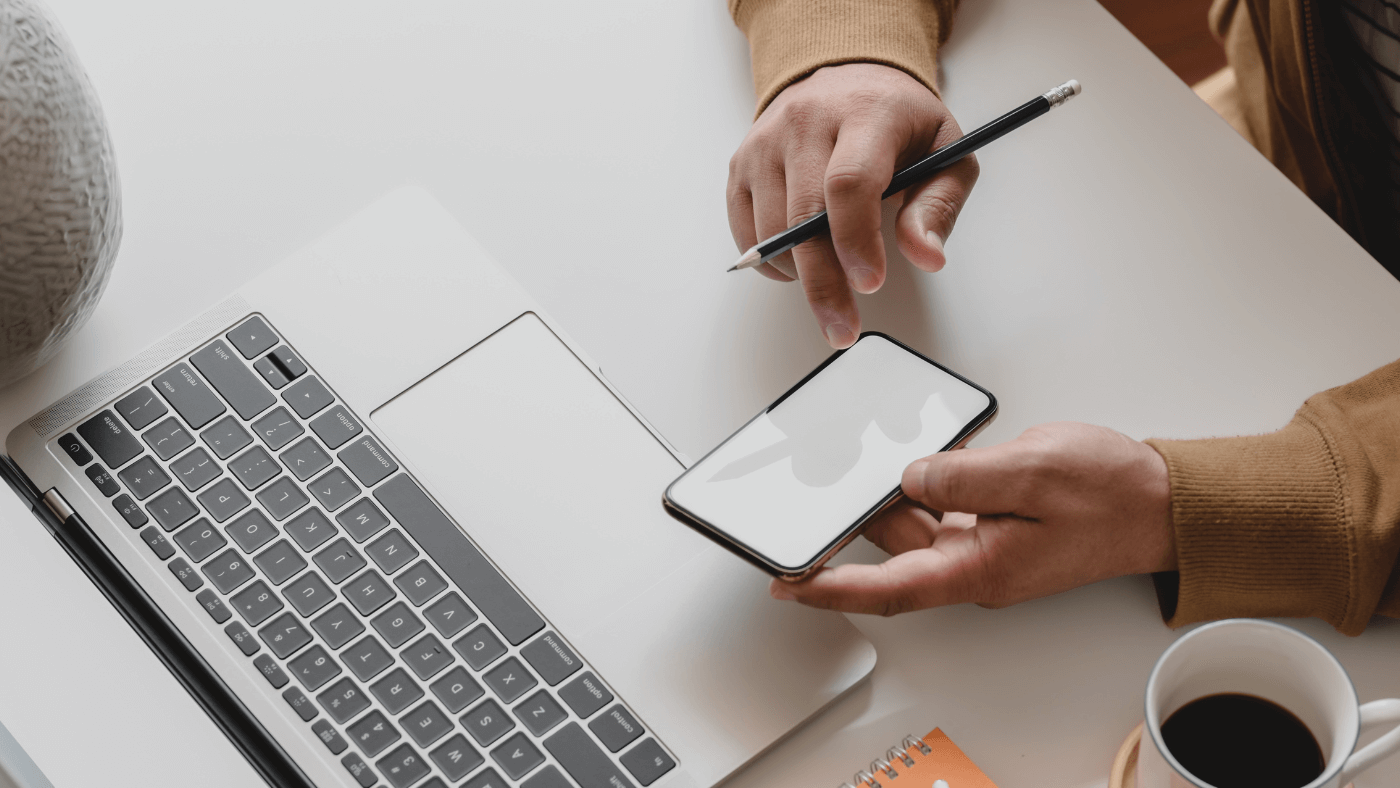Printing from iPhone is an extremely handy feature that allows you to print documents, photos and more directly from your mobile device. Here are the basic aspects you should know:
Printing documents and photos from iPhone
iPhone offers several ways to print documents and photos. For example, you can print directly from apps like Mail, Safari, Photos, Notes, and many others. Just tap the Share icon and select the "Print" option. From there, you can select the printer and adjust the print settings before completing the printing process.
Printing from iPhone via Wi-Fi
One of the most popular and easiest ways to print from iPhone is to use AirPrint over Wi-Fi. AirPrint is a built-in feature of iOS that allows you to print wirelessly from your iPhone without having to install any special drivers or apps. Just make sure your iPhone and your AirPrint-enabled printer are connected to the same Wi-Fi network, select the document or photo you want to print, and start printing using the share icon.
Printing from your phone: Explore iPhone options
Besides AirPrint, there are other ways to print from iPhone. Some printer manufacturers offer dedicated apps that allow you to print directly from your iPhone. These apps can offer advanced features and settings beyond the standard AirPrint functionality. In addition, there are also third-party apps available on the App Store that are compatible with a wide range of printers and can offer additional features such as cloud printing and more.
By exploring and understanding the different printing options, you can get the most out of your iPhone and meet your printing needs in an easy and convenient way.
Printing photos from iPhone
Printing photos directly from your iPhone is a convenient way to capture your favorite moments on paper. Here are two common methods to print photos from iPhone:
Print photos directly from iPhone
Printing photos directly from iPhone is a quick and easy way to get your images on paper. Follow these steps:
-
Open the Photos app on your iPhone and select the photo you want to print.
-
Tap the share icon (the square with the up arrow).
-
Select the Print option from the list of available actions.
-
Select your printer from the list of available printers and adjust the print settings if necessary.
-
Tap "Print" to start the printing process.
The selected photo will now be printed directly from your iPhone.
Printing photos from iPhone with Wi-Fi connection
Another way to print photos from iPhone is to use a Wi-Fi connection. This allows you to wirelessly access a compatible printer and print photos from your iPhone. Here's how it works:
-
Make sure your iPhone and your Wi-Fi enabled printer are connected to the same Wi-Fi network.
-
Open the Photos app on your iPhone and select the photo you want to print.
-
Tap the share icon and select the print option.
-
Select your printer from the list of available printers and adjust the print settings as needed.
-
Tap "Print" to start the printing process.
The wireless connection allows you to print photos from your iPhone without having to connect a cable or install special apps. This method offers flexibility and convenience for printing your favorite photos directly from your iPhone.
Printing from iPhone without AirPrint: HP options
If you have an HP printer but don't have AirPrint available, don't worry. HP offers alternative options that allow you to print from iPhone even if your printer isn't AirPrint compatible.
Printing from iPhone to HP printer without AirPrint
To print from iPhone to an HP printer that does not have AirPrint, you can use the HP Smart app. This app offers a variety of features, including the ability to print from your iPhone. Here are the steps you can follow:
-
Install the HP Smart app : Download and install the HP Smart app from the App Store on your iPhone.
-
Set up your printer : Open the HP Smart app and follow the instructions to set up your HP printer and connect it to your Wi-Fi network.
-
Select the document or photo : Open the file you want to print on your iPhone.
-
Print using the HP Smart app : Tap the Share icon and select Print. Then select Print using HP Smart from the list of available options.
-
Adjust print settings : Adjust print settings as needed, such as paper size, color or black and white, and number of copies.
-
Start printing : Tap "Print" to start printing. Your document or photo will now be printed from your iPhone to your HP printer.
Thanks to the HP Smart app, you can easily print from iPhone even without AirPrint. This method provides a simple and reliable way to print your documents and photos directly from your iPhone to your HP printer.
Printing from iPhone to network printer
Printing from your iPhone to a network printer allows you to access a printer connected to your local network from your mobile device. Here's how you can set up and use a network printer with your iPhone:
First, you need to make sure your network printer is connected to your Wi-Fi network and supports AirPrint or an alternative printing method that's compatible with iOS. Check your printer's compatibility and instructions if necessary to make sure you're following the correct steps.
Once your printer is set up correctly, go to Settings on your iPhone and select "Wi-Fi." Make sure your iPhone is connected to the same network as your printer.
If your printer supports AirPrint, it should automatically be ready to print with your iPhone. Otherwise, you may need to use an alternative method. Check your printer's instructions to find out if there are any special apps or drivers you need to install.
Once your printer is ready to use, you can open your desired document or photo on your iPhone. Tap the share icon and select "Print". Choose your printer from the list of available printers and adjust the print settings as needed.
Finally, tap "Print" to start the printing process. Your document or photo will now be printed from your iPhone to your network printer.
Setting up a network printer with your iPhone gives you the flexibility to print from your mobile device without having to connect a cable. It's a practical and convenient way to print your documents and photos directly from your iPhone.
When it comes to printing from iPhone, there are some useful tips and tricks that can help you get the most out of your printing functionality and resolve any potential issues. Here are some important aspects to keep in mind:
Explore ways to print from iPhone
There are several ways to print from iPhone, and it's worth exploring these options to find the one that best suits your needs. From using AirPrint for wireless printing to using dedicated apps and services, there are many ways to print documents, photos, and more directly from your iPhone.
Printing from iPhone with cable: Is it possible?
Although printing from iPhone via Wi-Fi is the most common method, it is also possible to connect your iPhone to a printer using a cable. To do this, you usually need a special adapter cable that connects your iPhone to the printer. This method can be useful if you do not have access to a Wi-Fi network or if you prefer a direct connection.
Fixing issues printing from iPhone
Sometimes you may encounter problems when printing from iPhone, whether due to network issues, compatibility problems, or other factors. If you're having trouble printing, there are a few steps you can take to troubleshoot, such as checking your network connection, updating your printer settings, and restarting your iPhone and printer. If all else fails, you can also contact your printer manufacturer or Apple Support for further assistance.
By following these tips and tricks, you can optimize iPhone printing and ensure that you always have easy access to your printing features.
Conclusion
In summary, printing from iPhone is an extremely convenient feature that allows you to print documents, photos, and more directly from your mobile device. By using AirPrint, dedicated apps, or alternative methods, you can interact seamlessly with your printer and meet your printing needs easily and conveniently.
The basics of printing from iPhone were covered in detail, from choosing a compatible printer to using AirPrint and alternative options for HP printers and network printers. In addition, specific aspects such as printing photos and emails from iPhone and troubleshooting printing issues were discussed.
It's important to explore the wide range of ways to print from iPhone and familiarize yourself with different methods to find the one that best suits your individual needs. With the right tips and tricks, you can get the most out of your printing functionality and ensure that you can always print from your iPhone quickly and easily.