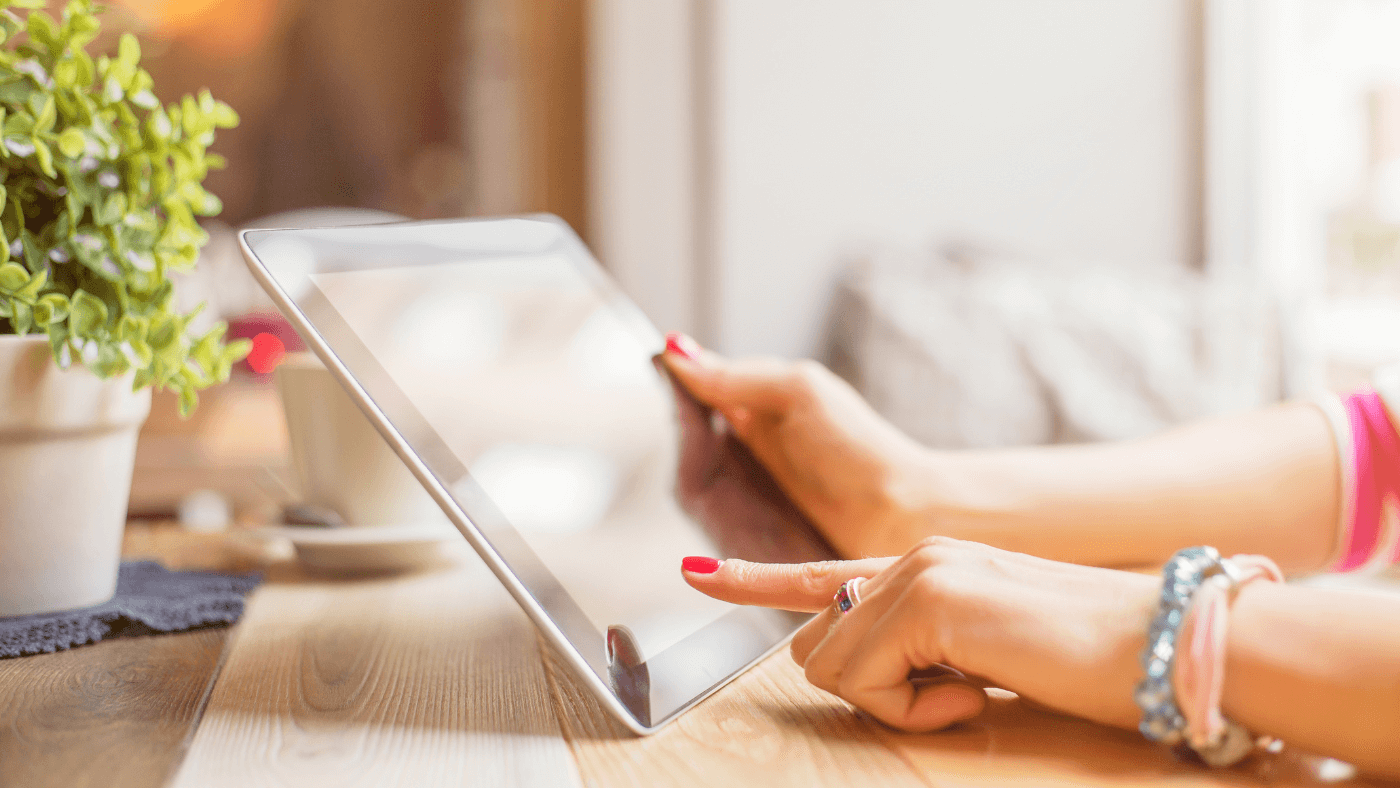In a world where mobility and efficiency are at the forefront of technological development, the iPad has cemented its role as an essential tool in our everyday and professional lives. Not only does it allow us to communicate and access information anytime, anywhere, but it also offers the impressive ability to print documents directly and effortlessly. This blog article serves as a comprehensive guide that tells you everything you need to know about printing from iPad - from the necessary prerequisites to detailed step-by-step instructions and practical troubleshooting tips. Learn how to make the most of your iPad's printing capabilities to simplify your workflow and increase your productivity. Join us on this journey of discovery and make the most of the technology at your disposal.
Requirements for printing from iPad (iPad printing instructions)
To get the most out of your iPad and take full advantage of its printing capabilities, there are two essential requirements: the printer's compatibility with AirPrint and a stable network connection. These elements are crucial to ensure a smooth and efficient printing experience.
What is AirPrint?
AirPrint is a wireless printing technology developed by Apple that allows users to print directly from their iOS devices without the need for additional drivers or software. This technology makes it easier to print photos, emails, web pages and documents by allowing direct communication between iPad and printer over the Wi-Fi network. AirPrint is characterized by its ease of use: a few taps on the screen are enough to start printing.
How to check printer compatibility?
To check whether your printer is AirPrint compatible, visit the printer manufacturer's official website or look for the AirPrint logo or references in the product documentation. Apple also provides a list of AirPrint-compatible printers on its website. If your printer is not AirPrint capable, there are alternative methods and third-party apps that allow printing from iPad, but using AirPrint is preferable due to its seamless integration and ease of use.
Network Connection (Wireless Printing iPad)
Importance of Same Wi-Fi Connection for iPad and Printer
A stable and secure Wi-Fi connection is essential for printing from the iPad. Both the iPad and the AirPrint-enabled printer must be connected to the same Wi-Fi network to ensure successful communication and data transfer. This requirement ensures a straightforward and efficient printing experience as it enables the iPad to recognize and control the printer without additional configurations or connection settings. If you have difficulty connecting both devices on the same network, check the network settings and make sure there are no network restrictions (such as guest networks) hindering communication.
These requirements form the foundation for problem-free printing from the iPad and allow users to take full advantage of the advantages of mobile technology. By meeting these requirements, you can ensure that your print jobs are completed quickly, efficiently and without technical difficulties.
Step-by-step instructions for printing from iPad
Printing documents, photos and emails from iPad is easier than ever thanks to AirPrint, an intuitive and easy-to-use technology from Apple. Follow this detailed guide to print your documents from iPad easily.
Prepare documents
Before you begin printing, it is important to locate and open the document you want to print on your iPad. iPad allows you to print a variety of content, including photos from your library, emails, web pages, and documents from apps like Pages, Google Docs, or the Files app.
Selection of the document to print
Browse to and open the document you want to print. Make sure all necessary edits are completed and the document is ready to print. This step is crucial to ensure that the final printed document meets your expectations.
Start the print job
After preparing the document, follow these steps to start the print job from iPad:
-
Access the Share menu : Look for the Share icon in the app you use to view or edit the document. This symbol is usually represented by a square with an arrow pointing upwards. Tap it to open the share menu.
-
Choose your printer and adjust printing options : Scroll down the Share menu until you find the Print option and tap it. Your iPad will now search for available AirPrint-compatible printers on the same Wi-Fi network. Select the desired printer from the list. You can then customize various printing options, such as the number of copies, color or black and white printing, two-sided printing (if supported), and paper size.
-
Start the print job : After selecting your printer and setting the printing options, tap "Print" in the top right corner of the screen to send the print job. Your iPad transfers the information to the printer and printing begins.
This simple step-by-step guide allows you to print almost any document or image directly from your iPad without the need for complex setup or additional software. By following this guide, you can take full advantage of the benefits of mobile printing and increase your productivity and flexibility in your everyday or professional life.
Troubleshooting Printing from iPad (Fix iPad Printing Problems)
Despite AirPrint's ease of use and iPad's intuitive design, you may occasionally encounter problems during the printing process. Here are some of the most common problems users might face and effective solutions to fix them:
Common problems and how to fix them
Printer is not found
If your iPad doesn't recognize the printer, follow these steps to solve the problem:
-
Check AirPrint Compatibility : Make sure your printer supports AirPrint. For information, see your printer's documentation or the manufacturer's website.
-
Network connection check : Both the iPad and the printer must be connected to the same Wi-Fi network. Check the settings on both devices to make sure they are connected correctly.
-
Restart your printer and iPad : A simple restart can fix many connection problems. Turn the printer off and on again and restart your iPad.
-
Firmware update : Make sure both your iPad and printer are using the latest software or firmware. Visit the printer manufacturer's website for information about firmware updates.
Solve network problems
If you suspect that the cause of the problem is the network connection, try the following steps:
-
Router Restart : Sometimes restarting your router can fix network problems. Turn off the router, wait a few seconds and turn it back on.
-
Check Wi-Fi settings : Go to Settings on your iPad and check that you are connected to the correct network. If necessary, you should set up the network connections again.
-
Check for network restrictions : Some networks, particularly in office environments, have restrictions that may prevent printing over the network. Consult your network administrator to ensure AirPrint is allowed on the network.
-
Using a fixed IP address for the printer : In some cases, assigning a fixed IP address to the printer can solve network problems. For information about setting up a fixed IP address, see your printer's instructions or the manufacturer's support website.
By following these solution steps, you can effectively resolve most of the issues that you may encounter while printing from iPad and enjoy a seamless printing experience.
Conclusion
iPad printing has proven to be a valuable tool for people in a variety of settings, from business professionals preparing documents on the go to teachers printing classroom materials and creatives bringing their work to life. AirPrint integration and easy connection to compatible printers have ushered in a new era of mobility and efficiency that is revolutionizing the way we print.
Summary of the benefits of printing from iPad
- Simplicity and convenience : Printing from iPad eliminates the need to switch between different devices or go through complicated setup processes. A few simple tips are enough to start the printing process.
- Mobility : The ability to print from anywhere as long as there is a Wi-Fi connection greatly increases mobility. Whether in a café, in the office or at home, the iPad becomes a mobile printing center.
- Efficiency : Saving time by printing emails, documents or images directly without going through desktop computers or laptops increases efficiency in everyday professional and private life.
- Environmentally friendly : By selectively printing only the documents you need and selecting specific pages, iPad helps save paper and reduce environmental impact.
Final thoughts on increasing productivity and flexibility
Printing from the iPad symbolizes the advancement of digital technology and its ability to improve our lives. By using this technology, we can optimize our work processes, act more flexibly and use our resources more efficiently. The benefits of mobile printing extend far beyond mere convenience; they reflect a profound shift in how we interact with technology and information.
By taking full advantage of the possibilities offered by the iPad and similar technologies, we can not only increase our productivity, but also promote a more conscious and sustainable use of our resources. Printing from iPad is a clear example of how technology can be used to improve the way we work and live, and it highlights the potential of digital devices to serve as powerful tools in our everyday lives.